Маска насыщенности. Лёгкий способ уберечь нейтрали
Часто на практике я сталкиваюсь с ситуацией, когда коррекция затрагивает области, приближенные к нейтральным по оттенкам (Например, белую рубашку).
Для того, что убрать паразитные оттенки с необходимых участков, мы можем протереть их по маске, но это занимает большое количество времени. Поэтому метод с созданием маски насыщенности упрощает работу. Особенно если алгоритм записан в action.
Для написания этой статьи на снимке я в дальнейшем буду поднимать контраст изображения (Что приведёт к потере детализации на одежде) и насыщенность.
Для того, что убрать паразитные оттенки с необходимых участков, мы можем протереть их по маске, но это занимает большое количество времени. Поэтому метод с созданием маски насыщенности упрощает работу. Особенно если алгоритм записан в action.
Для написания этой статьи на снимке я в дальнейшем буду поднимать контраст изображения (Что приведёт к потере детализации на одежде) и насыщенность.
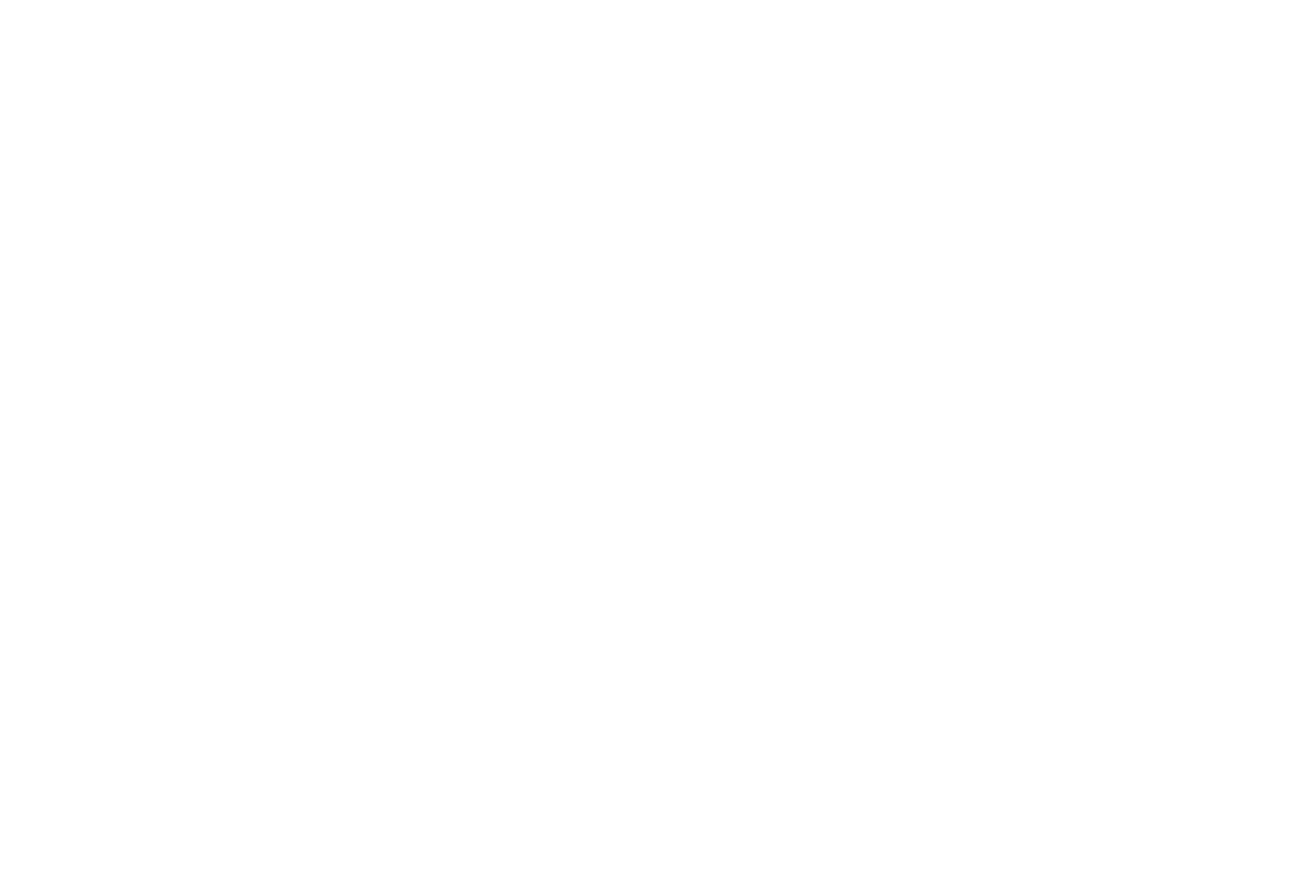
Исходное изображение
Создаём маску насыщенности
Создадим корректирующий слой Selective Color (Выборочная коррекция цвета). Альтернативный вариант: Layer — New Adjustment Layer — Selective Color (Слой — Новый корректирующий слой — Выборочная коррекция цвета).
Далее нам необходимо произвести следующую операцию: в режиме Absolute (Абсолютный) у цветов Reds (Красные), Yellows (Жёлтые), Greens (Зелёные), Cyans (Голубые), Blues (Синие), Magentas (Пурпурные) снизить значение Black (Чёрный) до -100.
Далее нам необходимо произвести следующую операцию: в режиме Absolute (Абсолютный) у цветов Reds (Красные), Yellows (Жёлтые), Greens (Зелёные), Cyans (Голубые), Blues (Синие), Magentas (Пурпурные) снизить значение Black (Чёрный) до -100.
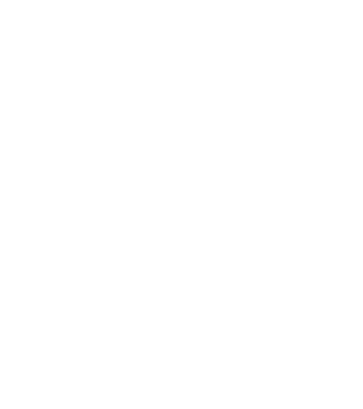
У Whites (Белые), Neutrals (Нейтральные), Blacks (Чёрные) поднять значение Black (Чёрный) до 100.
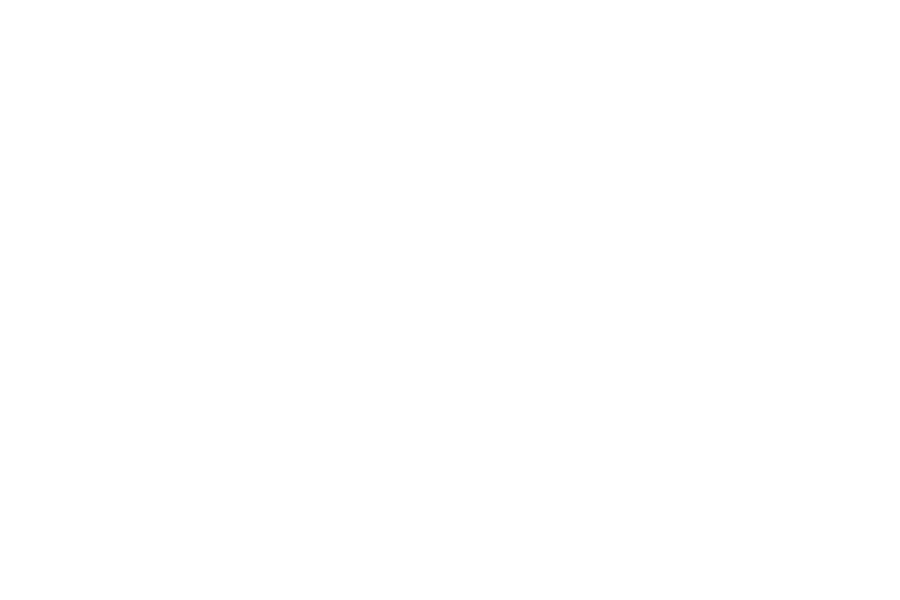
Выполнив это действие, мы получили заготовку маски. В случае необходимости можно усилить её контраст с помощью корректирующего слоя Curves (Кривые).
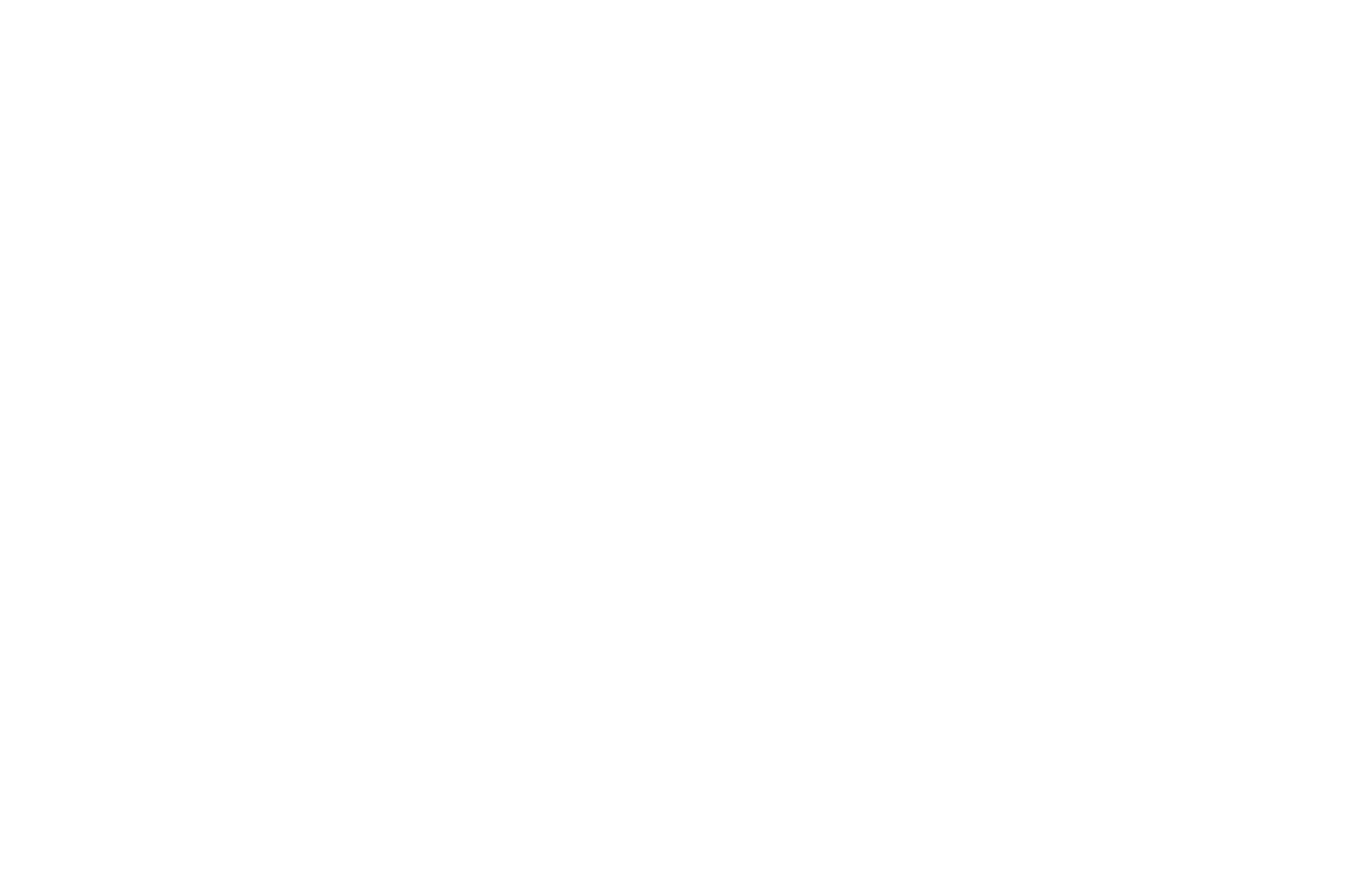
Усиливаем контраст маски с помощью корректир. слоя Curves
Далее создаём пустой слой (Shift + Ctrl + N), выделяем его и переходим в Image — Apply Image (Изображение — Внешний канал).
Устанавливаем значения в открывшемся окне, как на скриншоте ниже.
Устанавливаем значения в открывшемся окне, как на скриншоте ниже.
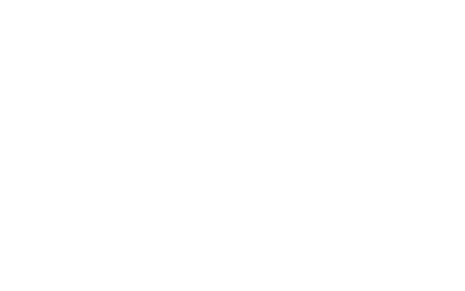
Затем переходим в Channels (Каналы) и с зажатой клавишей Ctrl нажимаем на картинку композитного канала (он же RGB). Получим выделение.
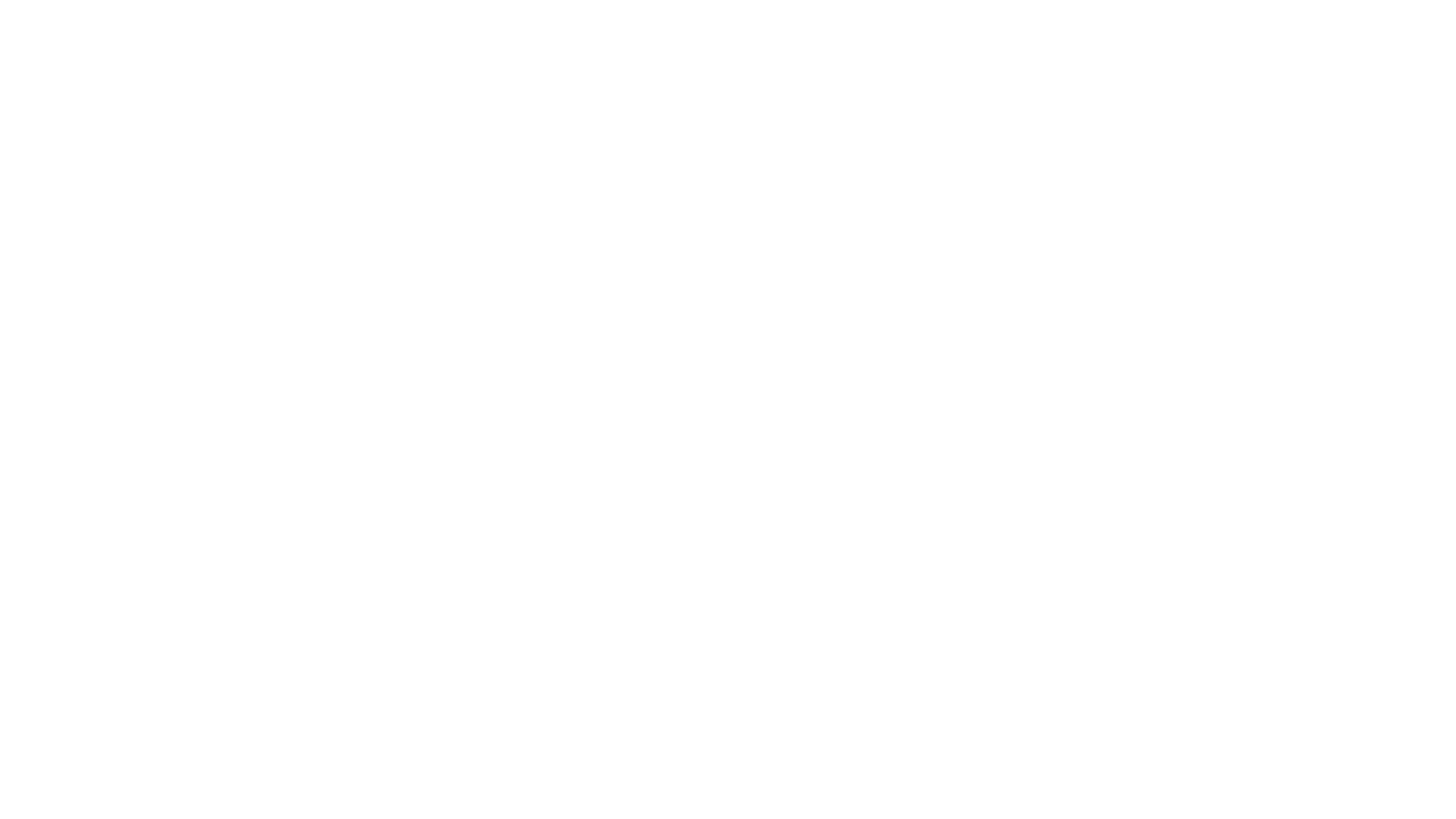
Картинка на этапе получения выделения композитного канала
Заключительный этап. Создаём, не снимая выделение, необходимый корректирующий слой (Уже отталкиваясь от последующих задач: Curves, Hue/Saturation и т.д.). Тем самым получаем слой с маской, которая убережёт необходимые нейтрали.
Если коррекций (Корректирующих слоёв) несколько, их можно поместить в группу, а подобную маску — уже на группу (В группе у меня Curves и Hue/Saturation). Так я поступил при написании этой статьи.
Вывод
Ниже результат: слева — коррекции Curves и Hue/Saturation с маской насыщенности; справа — коррекции Curves и Hue/Saturation без маски насыщенности.
Если коррекций (Корректирующих слоёв) несколько, их можно поместить в группу, а подобную маску — уже на группу (В группе у меня Curves и Hue/Saturation). Так я поступил при написании этой статьи.
Вывод
Ниже результат: слева — коррекции Curves и Hue/Saturation с маской насыщенности; справа — коррекции Curves и Hue/Saturation без маски насыщенности.
Как вы видите, без подобной маски кривые убивают детализацию на одежде, а повышение насыщенности приводит к усилению паразитных оттенков на нейтральных областях. Всего этого не происходит при активной маске насыщенности.
Обратите внимание, изменения в Selective Color статичны (То есть не зависят от фотографий, их размера и сюжета), поэтому это действие спокойно можно записать в action, что в несколько раз ускорит работу.
Обратите внимание, изменения в Selective Color статичны (То есть не зависят от фотографий, их размера и сюжета), поэтому это действие спокойно можно записать в action, что в несколько раз ускорит работу.
~
Если хотите поддержать автора донатом, вам сюда: tvor4machine.ru/donate
Если у вас есть качественный и интересный, по вашему мнению, нашей аудитории материал, присылайте его на email: hello@tvor4machine.ru.
Если у вас есть качественный и интересный, по вашему мнению, нашей аудитории материал, присылайте его на email: hello@tvor4machine.ru.
Продолжить чтение полезных материалов
